
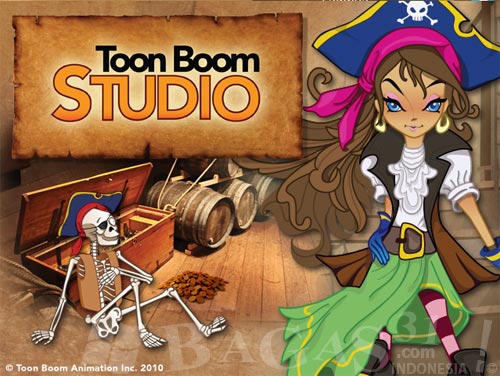
Use the Point Type drop down menu to select between Control Point and Keyframe. In the bottom of the properties view, click on the Add button. The control point properties are displayed in the Properties view. In the Camera view, select one of the control points on your motion path. In the Timeline view, select the motion path peg to display it in the Camera view. To add and remove control points from the Properties view: 1. To delete a control point, select it from the motion path and press. Repositioning the new control point will not affect the speed of the two segment, it will remain constant throughout the motion path. The control point is not locked to a specific frame. Repositioning the new keyframe along the path will modify the speed of the two segments.

The keyframe is locked to a specific frame.

In the Camera view, click and drag the new control points to control the motion path. In the Camera, Top or Side view, place the black square where you want your motion point to be added and click.Ī keyframe or a control point is added exactly at that place. The pointer will change to a black diamond. The pointer will change to a black square. Hold the key and click to add a keyframe. In the Camera, Top or Side view, place the pointer over the trajectory while holding one these two keys: The motion path trajectory will appear in the Camera, Top and Side views. In the Timeline view, select the peg layer. In the Animation Tools toolbar, select the Motion tool. In the Side view, you can control the Y and Z positions of the motion path. In the Top view, you can control the X, Y, and Z positions of the motion path. In the Camera view, you can control the X and Y positions of the motion path. When used simultaneously, the Camera, Top and Side views allow you to create motion paths that go from X, Y, or Z. With the Motion tool, you can modify motion paths by adding and moving keyframes on the peg. A control point is displayed as a green circle. A keyframe is displayed as a red square.Īdd control points when you want your element to reach a specific position, but not at a specific frame number. Īdd keyframes when you want your element to reach a specific position on a specific frame number.Keyframes are locked to a specific frame and control points are not. Motion points can be either keyframes or control points. You can create a motion path that is not straight by adding motion points to the trajectory. It is important that the peg layer is NOT collapsed when enabling or disabling it or else all of the parented layers would also be enabled and disabled at the same time. You can also modify the velocity of the motion path using the Function Editor view-see Function Editor View. In this example, the fish will swim across the screen in a straight line.

TOON BOOM STUDIO KEYFRAME TUTORIAL SERIES
When you create a motion path with non-constant segments, notice a series of tick marks that represent the position of the element for each frame.Ī basic motion path is created and your animation now follows the trajectory you created. The trajectory appears in the Camera view and a new keyframe is created in the Timeline view. In the Camera view, drag your selection to the last position of the motion path trajectory. In the Timeline view, go to the last frame of your trajectory. This keyframe is also displayed in the Camera, Top and Side views as a red square with an arrow. In the Camera view, click and drag your selection to the first position of the motion path trajectory.Ī keyframe is automatically created in the Timeline view. Their parent peg will automatically be selected because of the Peg-only mode. In the Camera view, select the elements that you want to follow a motion path. In the Timeline view, go to the frame on which you want the motion path to start. This will limit selection in the Camera view to pegs only. Select Tools > Turn On Peg-Only Mode or press to turn on the Peg-only mode. It is also possible to create your motion path with the Transform tool. Switching between Keyframes and Control PointsĪdjusting the Tension, Bias and Continuity This way, you can make an animation, such as an on-the-spot walk cycle or swimming cycle cross the screen. Once you have hooked your elements to a peg, you can start adding keyframes to create a motion path.


 0 kommentar(er)
0 kommentar(er)
